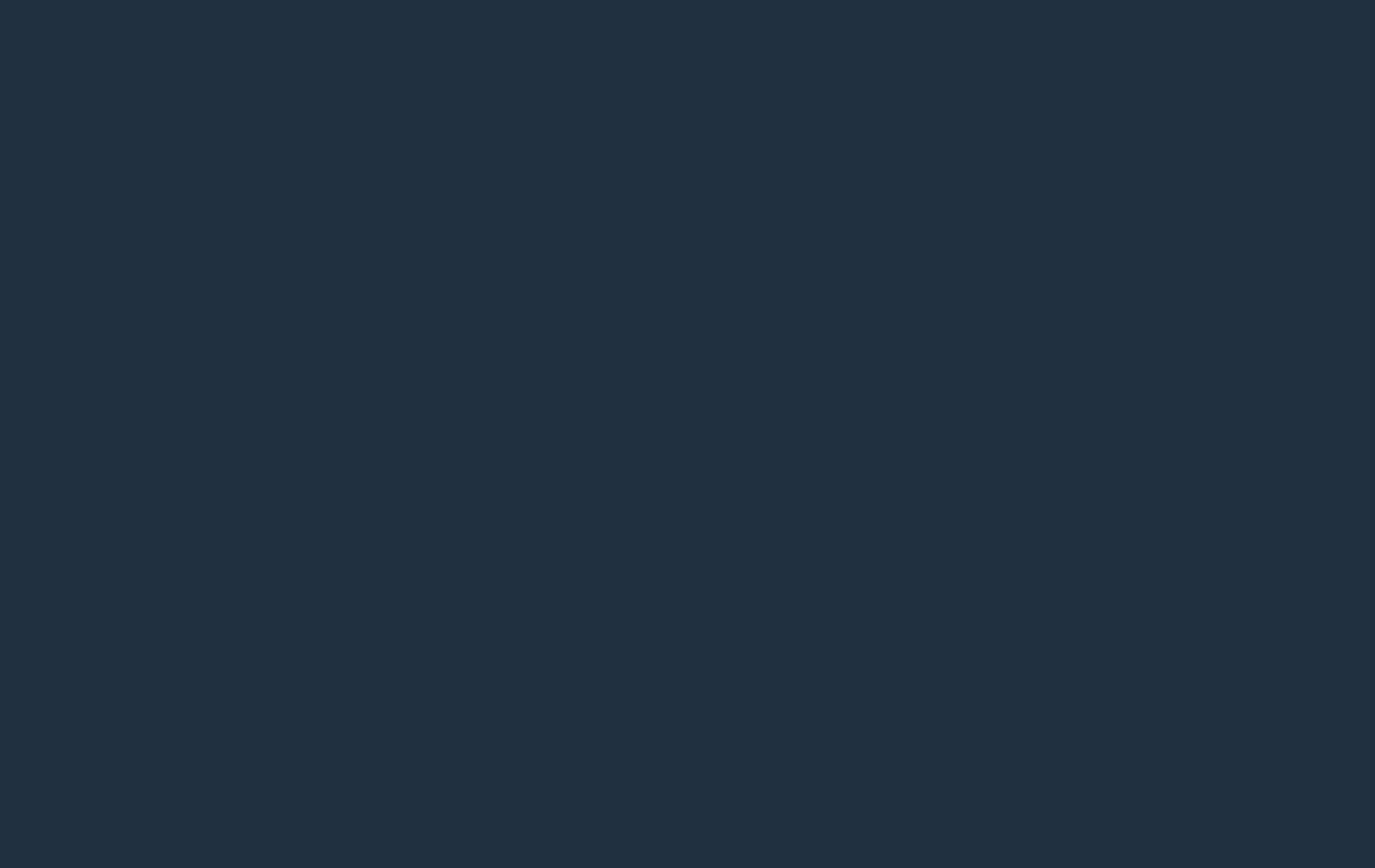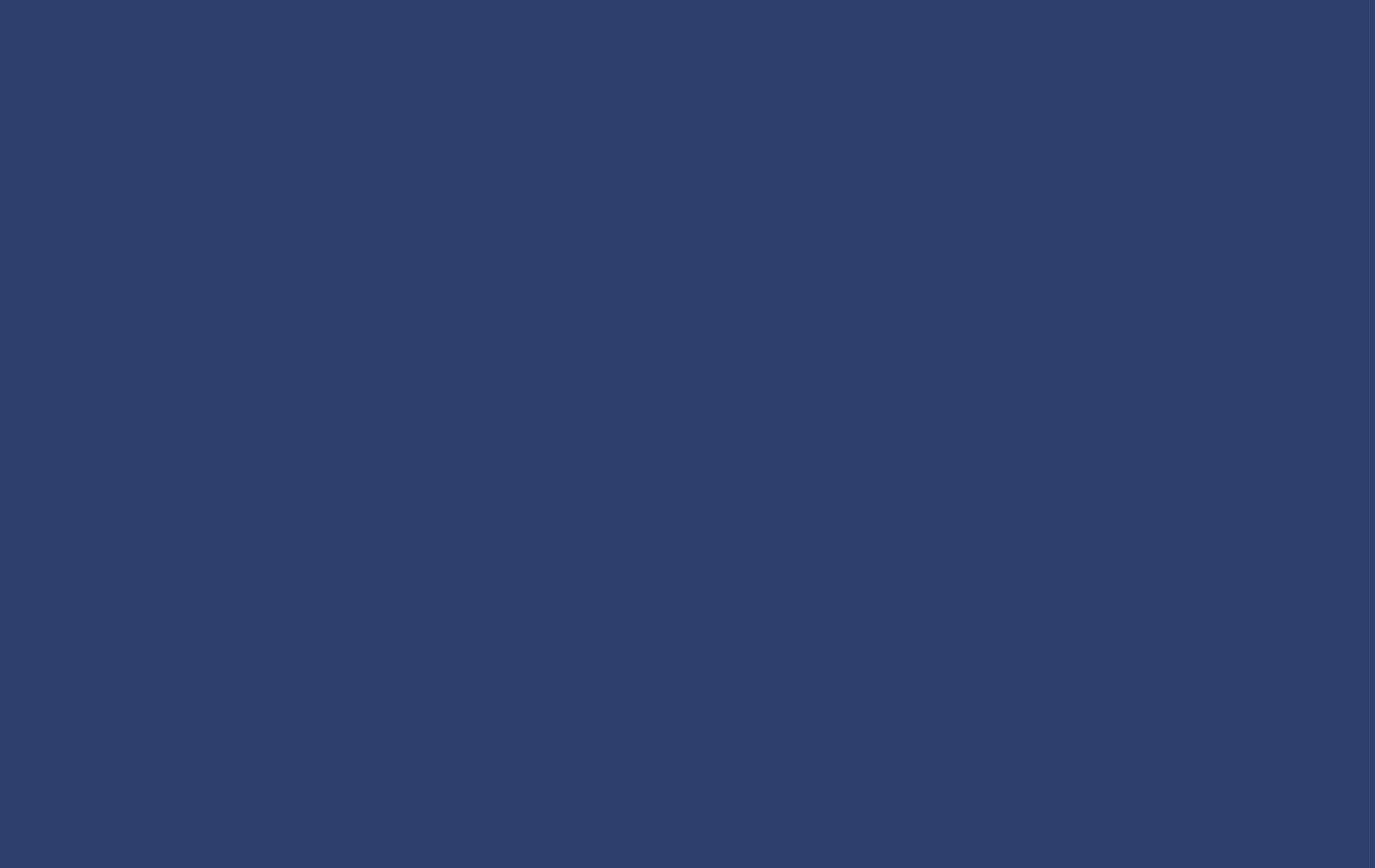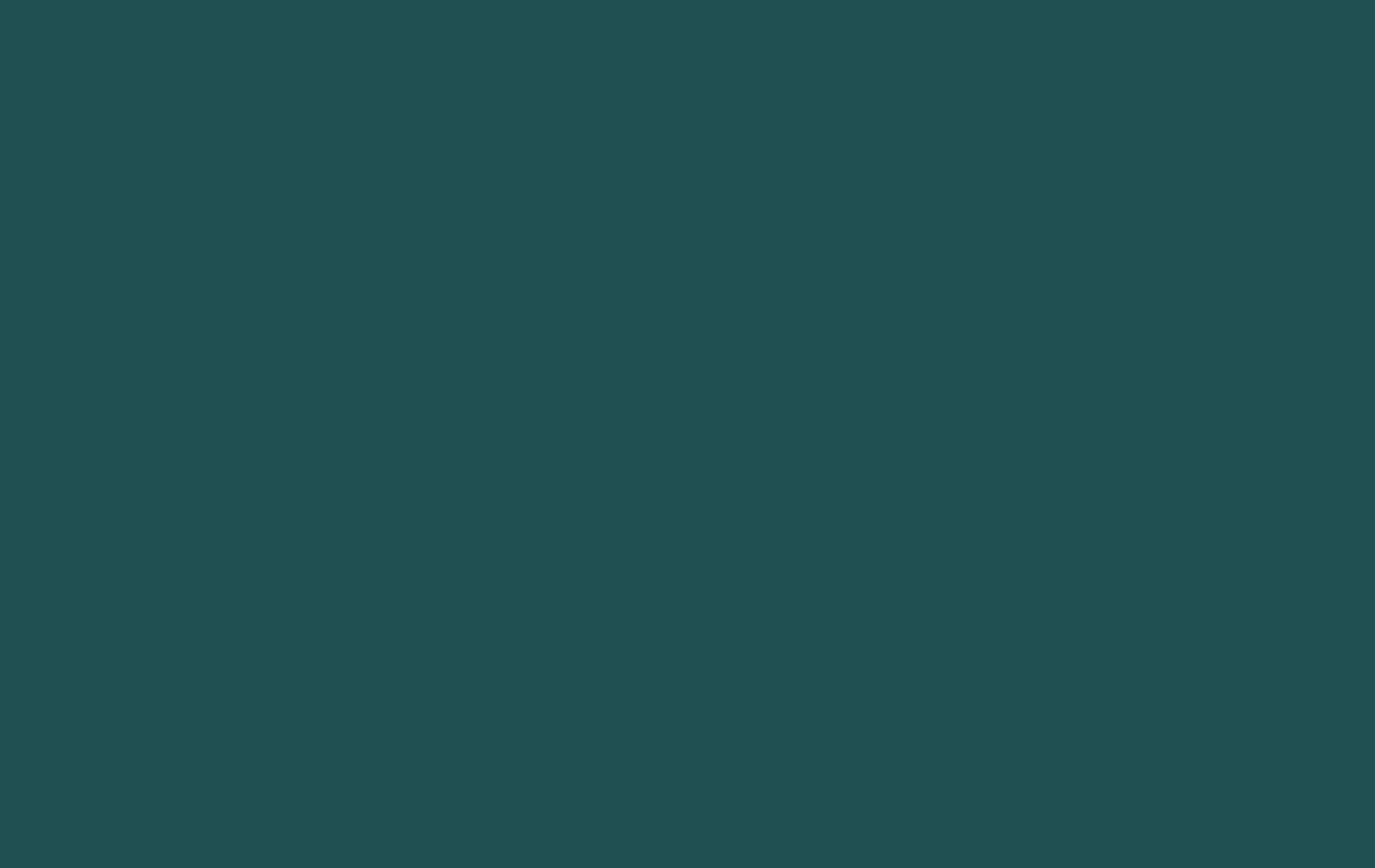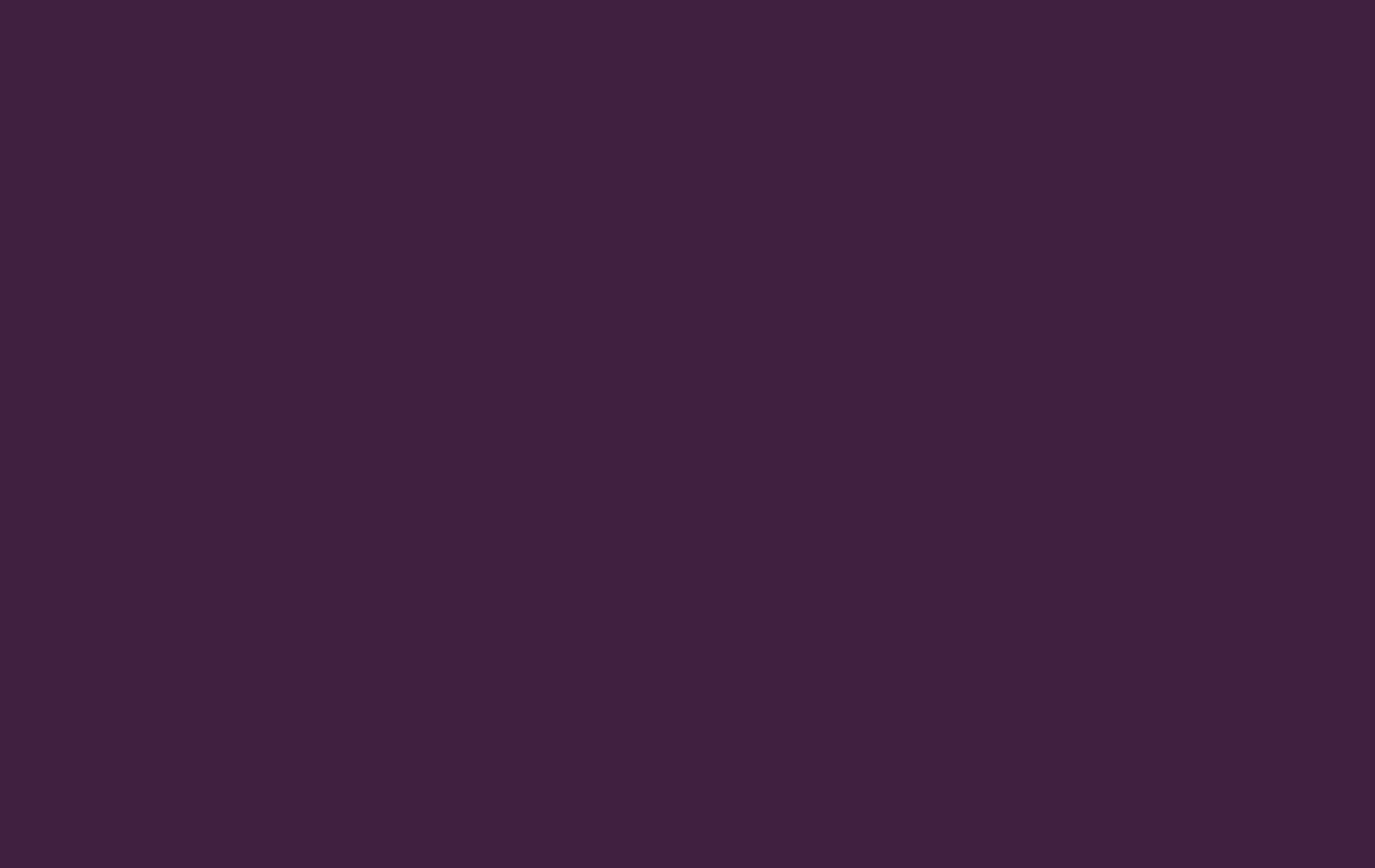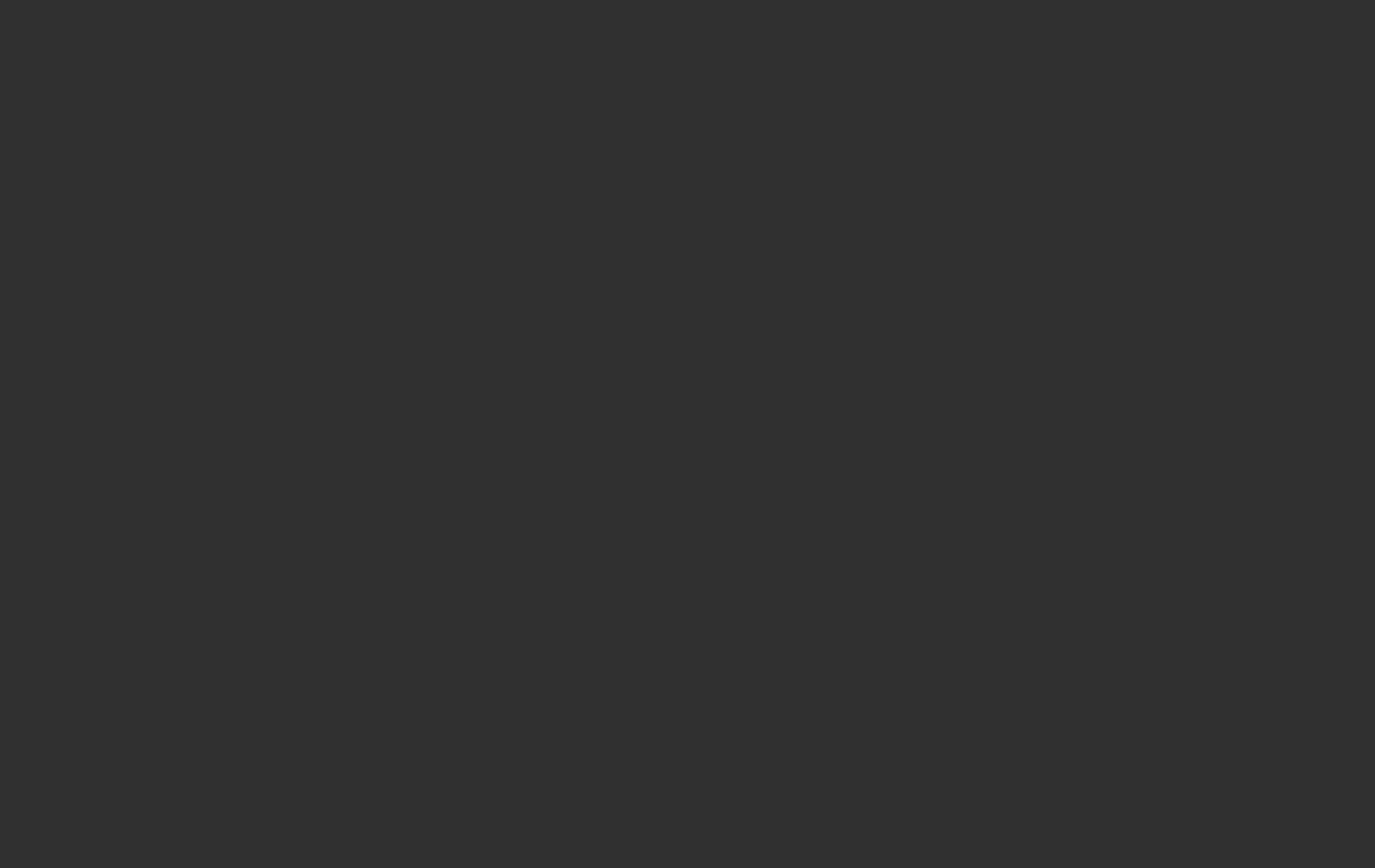| Home | Services | About Us | Reference Area | ||||||||
Change the Windows 8 Pre-Login Screen Background |
||||||||
|
It has been unaminous with our customers that the default boot-up screen-saver for Windows 8.1 is hideous. Microsoft provides a total of 6 options, none of them are any better. In searching for a solution for this problem, I discovered there was a lot of confusion as to which background screen we are talking about, this has nothing to do with the background screen the users sees after they are logged in. To add clarity, here are the sequence of "screens" displayed on the monitor for
Windows 8.1 Enterprise, starting with power-on.
We have decided a simple solid color background would be better, like what is used on Server 2012. Unfortunately, we have not yet figured out the registry tweak to tell Windows 8 to use a solid color instead of an image. So the lame work-around: replace the existing image with a solid (or simple) color image. Here are some
simple color backgrounds we quick-created: After boot-up, wait about 15 to 30 seconds, the initial background is brighter than what you specified. Method 1 - Specify an image using policy.You can statically enter a policy into the registry: Or in a corporate domain, specify the image path\name using a GPO: If you choose to use the Screen folder, you will need to change permissions, see the "Permissions Commands" below. You will also probably want to clear the LockScreen cache directories, also using the commands below. Method 2By default, it seems Windows 8 will use the image named: C:\Windows\Web\Screen\img100.png. You can optionally replace this file with an image file of your choosing. Rather than replacing the default image, I decided to rename it. You will need to grant permissions first using the "Permissions Commands" below. Permissions CommandsCommands to change permissions on screen background files and folders. Experienced users can copy & paste these into a batch file. It's worth noting some of the commands seem round-about, this is neccessary due to "takeown" command does not allow the local "Administrators" group to be assigned. Less experienced users: Start > Programs > Windows System > Command Prompt, right-click "Run as Administrator" > answer "Yes" to the "User Account Control pop-up. Then copy & paste each of these lines into the Command Prompt window (hit enter after pasting the command, skip the lines beginning with "rem" and "pause"). rem ------ take ownership and open permissions on the folders where the images are kept takeown /F C:\Windows\Web\Screen /R icacls C:\Windows\Web\Screen /grant:r Administrators:F /T icacls C:\Windows\Web\Screen /setowner Administrators /T pause rem ------ optional, use this next command to rename the "default" image (see Method 2 above) rename C:\Windows\Web\Screen\img100.jpg img106.jpg pause rem ------ loosen permissions on a single folder in the path where the cached images are kept takeown /F C:\ProgramData\Microsoft\Windows\SystemData icacls C:\ProgramData\Microsoft\Windows\SystemData /grant:r %UserName%:F icacls C:\ProgramData\Microsoft\Windows\SystemData /grant:r Administrators:F icacls C:\ProgramData\Microsoft\Windows\SystemData /setowner Administrators pause rem ------ loosen permissions on the sub-folders where the cached images are kept takeown /F C:\ProgramData\Microsoft\Windows\SystemData\S-1-5-18 /R /D Y icacls C:\ProgramData\Microsoft\Windows\SystemData\S-1-5-18 /grant:r %UserName%:(OI)(CI)F icacls C:\ProgramData\Microsoft\Windows\SystemData\S-1-5-18 /grant:r Administrators:(OI)(CI)F icacls C:\ProgramData\Microsoft\Windows\SystemData\S-1-5-18 /grant:r SYSTEM:(OI)(CI)F icacls C:\ProgramData\Microsoft\Windows\SystemData\S-1-5-18\* /inheritance:e /T icacls C:\ProgramData\Microsoft\Windows\SystemData\S-1-5-18 /setowner Administrators /T pause Command to clear the LockScreen cache directories. del /Q C:\ProgramData\Microsoft\Windows\SystemData\S-1-5-18\ReadOnly\LockScreen* Deleting this last LockScreen set of directories *seems* to be only cached image directories, that will self-regenerate when needed. DISCLAIMER: This information may or may not turn your computer into a puddle of silicon, and/or cause a complete loss of data requiring a full Windows re-install. You assume all risk for following these suggestions. |
||||||||
| Copyright © 1996-2025 Ohman Automation Corp. All rights reserved. | ||||||||